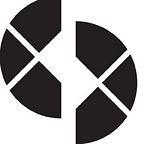The Microsoft D365 Task Recorder and how to Capture Screenshots
When I was first introduced to Microsoft D365FO at a previous job, I was going through a full implementation and upgrade from Great Plains to D365FO and the most valuable tool in this process for me was the Task Recorder. It is a very simple, easy, and sometimes overlooked tool that records each click or step you take in the D365 system which then can be converted into simple documents for future use or training.
The Task Recorder can also create Task Guides that serve as an interactive training tool or Developer tool, but I want to focus on the most simple and easy use of this feature to create a simple Word Document. Task Recordings can be used for creating company standards, work instructions or guides, regression testing, and even something as simple as showing a peer how to do a task in the system. I find it quicker sometimes to hit Start on the Task Recorder and shoot over the file to my teammate than logging into Teams to screen share and walk through the process!
The Task Recorder resides under Settings at the top right of the screen on any page in D365FO so it’s easy to access at any moment you want to capture the steps of a process.
Word Document Task Recording WITHOUT Screenshots:
Word Document Task Recording WITH Screenshots:
The Task Recorder comes loaded and ready to use in D365FO but does not offer the ability to capture screenshots (highly recommended!) until an Extension is installed in your browser. If the Extension is not installed, you will not be able to choose Yes as an option below for Capture Screenshots and the final Task Recording will only have worded instructions.
To Install the D365FO Task Recorder Extension: In your browser, navigate to your browser’s Settings then Extensions (I am using the Edge browser here.) Search for the D365 Task Recorder in the Microsoft Store and install the extension. Similar Extensions are available for Chrome and other browsers as well. Simply refresh your browser and it’s ready to use!
Each user will have to install the Screenshot extension on their own desired browser.
You are now ready to use the Task Recorder, click Start then simply name your recording, enter a description, choose Capture screenshots and Start.
Tip: Choose a standard naming method and instruct your team to add notes in the description when creating new recordings. Include detailed descriptions, who the target user of the guide will be, etc.
Tip: Always start your Task Recording from the Home Screen in D365. The recording can be started from any page, but this helps the User navigate and learn the correct path to the Module as needed.
Once the Task Recording has started, it will record each and every click you make in the system. Using the Task Recorder bar, you may edit steps, inserts new sub-tasks, or delete steps before ending the recording. Hide the right side of the Task Recorder if desired while working through your steps.
Tip: Run through or practice your steps before recording to minimize any edits you may need to make in the final document. As the Task Recorder adds a line for each mouse click, I find it necessary to clean up my file and delete extra steps I took before passing it on to another User.
When finished, click Stop at the top right of your browser screen.
Next, choose how to Export the recording. I choose Export as Word Document to Edit, View, and Save for simple use in this example. Once in Word, it’s suggested to review the steps and edit for clarity. You may also add any business-specific notes including accounts or reasoning to each step. You now have an easy-to-use guide to share within your organization!
The playback recording is helpful when recording a process that needs to be taught to others. For example, I used this function to teach processes to company divisions overseas where there was a language barrier and it worked wonders.
For more resources and details on the Task Recorder: Task recorder resources — Finance & Operations | Dynamics 365 | Microsoft Docs
 MMeredith Rickards is a Functional Consultant for Caf2Code.com, your go-to Microsoft Gold Certified Dynamics 365 development consultant agency. Read more →
MMeredith Rickards is a Functional Consultant for Caf2Code.com, your go-to Microsoft Gold Certified Dynamics 365 development consultant agency. Read more →
Originally published at https://caf2code.com on January 18, 2022.